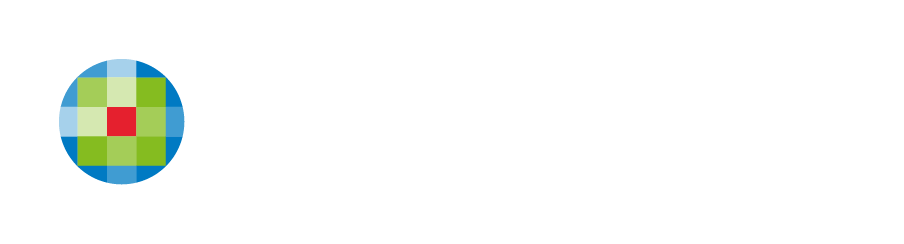Image Management
Image Picker
The Choose & Place Images menu allows you to select images to be used in various widgets on your site. You can add images to your site from almost anywhere, including your existing site, Facebook account, computer, other sites on the internet, or our built-in stock image collection. This gives you access to a huge variety of image options to suit your site, so you can find exactly the right image to represent your business.
When selecting images to use on your site, by default the editor uses the quick picker.
The editor supports the SVG file format. You can use SVG images with the icon widget.
NOTE: Any file (text, image, video, and so on) uploaded to the system is publicly available. No personal and/or confidential information should be uploaded. To remove the file completely, delete the file from the picker.
Quick Image Picker
The quick image picker is a simple way to choose images. You can select images from your folders or from images that we have already pulled into the platform.
We use infinite scrolling, so just scroll down to reveal more images on this window.
With the quick picker open, you can:
- Select the folder with images you want to use.
- Click the + icon to upload your own image.
- Switch to the
Full View for more image choice options.
Full View
Image Sources
The responsive editor automatically displays images from a number of different sources, including:
· Free images from various sources (such as Unsplash)
· Related Facebook business page
· Uploaded images
· Purchased images from Shutterstock
You can select between these sources by clicking through the tabs on the left.
Choose Images
Simply select an image to get more information about it. You can see the size, name and more on the right side after you've selected it.
Upload New Images
Click Upload Images to upload a new image from your computer.
If you prefer to upload your own images via Facebook or another method, you can close out the initial dialogue box and click Upload from... instead.
Additionally, you can upload images directly to a folder by selecting your designated folder before selecting Upload Images.
You have the following options:
- Search for web images from Wikipedia and Google Images.
- Add images from Facebook, Flickr, Dropbox, Google Drive, Google Photos, or a specific URL.
- Upload images from your computer by dragging an image from your computer into the marked section.
Add Images
To add an image, click the image to select it.
When selecting images for the Image Slider or Photo Gallery widgets, you can select multiple images at one time. As you do, each image will be surrounded by a colored border. When you click Done, all selected images will be added to the widget.
Manage Images
You can organize and manage your images to make updating your site's content more streamlined. With the image picker window opened, click the Manage Images toggle to switch modes.
There are many options available in this mode.
1. Search all images: If you know the name of the image you are looking for, type the name to search.
2. Filter: Filter your images to narrow down the type of image.
3. Add folder: Add a new folder that you can group images under.
4. Rename: Rename a single image
5. Unselect: Remove a single image from your selected images
6. Remove a single image from your selected images: If you know the name of the image you are looking for, type the name to search.
7. Move to folder: Move the selected images to a folder.
8. Delete selected: Delete these images and remove them from your image library or folder.
9. Deselect all images: Deselect any images that you have selected.
Image Editor
The Image Picker allows you to make quick edits to your site images. Crop or rotate the images in your site directly from the Image Picker.
Click an image on your site to open the Content Editor, and click Edit.
Use the menu at the bottom of the image to frame, add text, adjust, crop, and focus the image. Once you are happy with the image you have created, click Save & Close and the image is saved in your library as well as on the page.
- When you edit an image with the Image Editor, it is saved under Site Images.
- Images do not replace previous images when making edits, they create new versions.
- Keep in mind that some widgets allow you to add additional modifications such as drop shadows, borders, and overlays. Please see the instructions related to the widget you are using for more details.