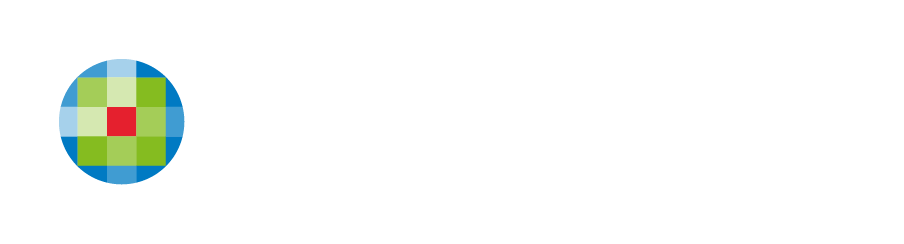Edit Sites on a Tablet
NOTE: iPads will display the same view as desktop, which means customizations for tablets will not be displayed on iPadOS.
With simple tap control, you can create, publish, and edit your sites content anywhere, anytime.
All of the site editing flexibility you have on the desktop is now available on a tablet, including:
- Add and remove widgets
- Edit widgets
- Upload images & add them to your site
- Edit text and images
The new tablet editor is designed to make on-the-go editing easy and intuitive. However, there are some design features that differ from the responsive editor on the desktop.
Add and Edit Widgets on Tablets
When editing on your tablet, you cannot add widgets using the left menu. To add widgets on a tablet:
- Click on any element on the site to open a black bar.
- The widget panel opens inline, immediately to the right of the +Widget tab on the black bar. From here, you can:
- Access all settings in the context menu
- Edit widgets
- Move widgets
- Add widgets inline
Widgets that are added to the site in the tablet editor will always be placed beneath the element you selected. For example, if you clicked on a button in order to bring up the black editing bar and decided to add a new widget, the new widget appears under the selected button. After a widget is placed, you can drag and drop it to the desired location.
You will see widget handles on the corners of each widget and element. These make it easy to resize the widget.
Delete Widgets
There is no delete button on the black editing bar. This is to ensure that no one deletes a widget by accident. To delete a widget, click on the Settings icon and click Delete.
Upload Images
You can upload a photo taken by the camera on tablets. If you are using an iPad, you will be able to upload an image from iCloud.
Add Sections on Tablets
To add a new section to the site, click on any element. The + will appear, giving you the option to add a section.
Limitations of Tablet Editing
The following are specific features that can only be seen or edited in the desktop responsive editor.
Non-Visible Elements on Tablet
Add Blogs
Blogs cannot be added to the site via the left menu when editing on a tablet. Blog widgets cannot be added to pages on your site as well. If you have an existing blog on your site, you can edit the content and the design of the blog widget; however, you cannot access the manage blog menu from the left menu.
Tooltips
Tooltips are not available on the top bar, text editor, or close the popup. The tooltips are available in the widgets.
Navigation Between Pages
When editing on a tablet, you cannot use the navigation links in order to navigate between pages. To navigate between pages, use the left menu to click the pages drop-down, then click the link to the page.