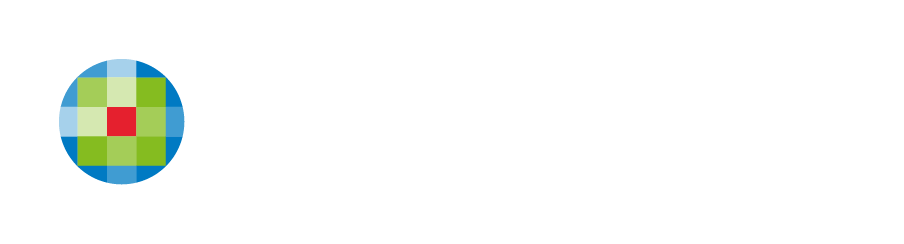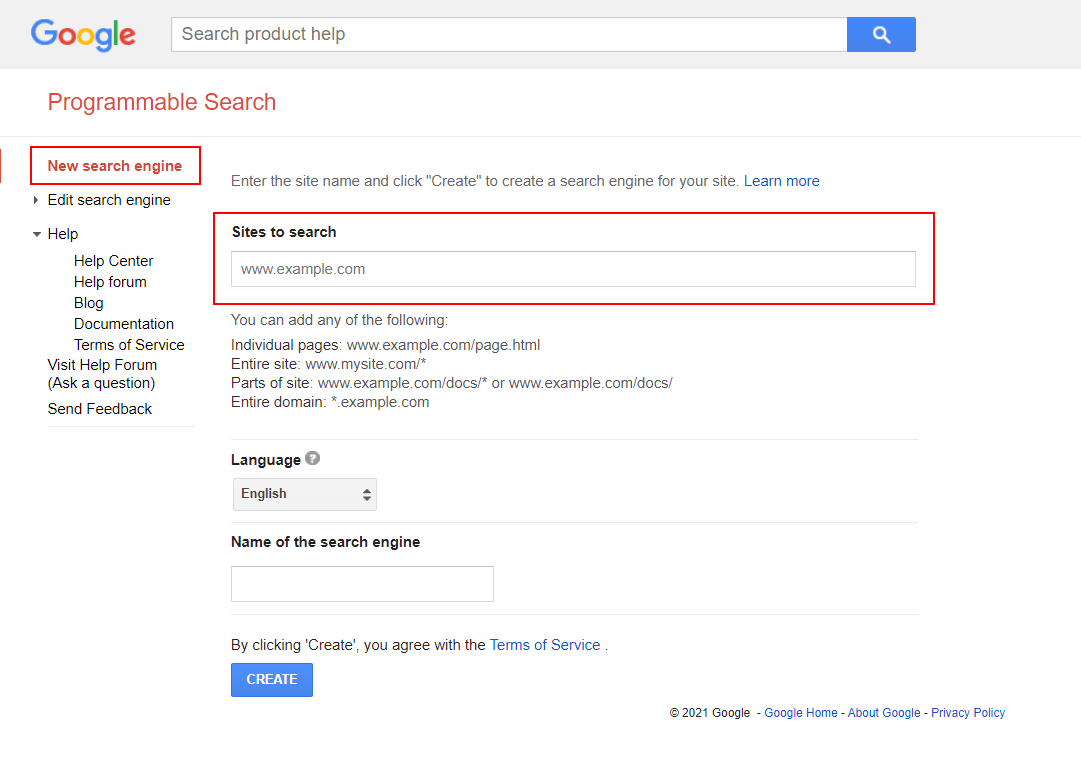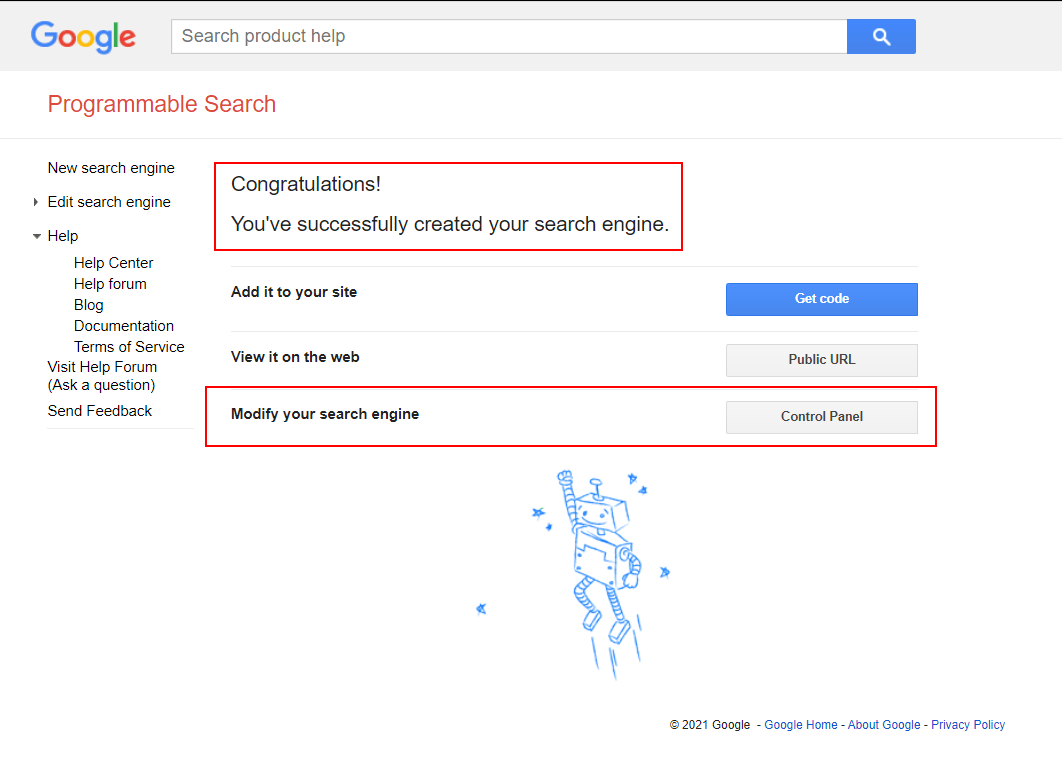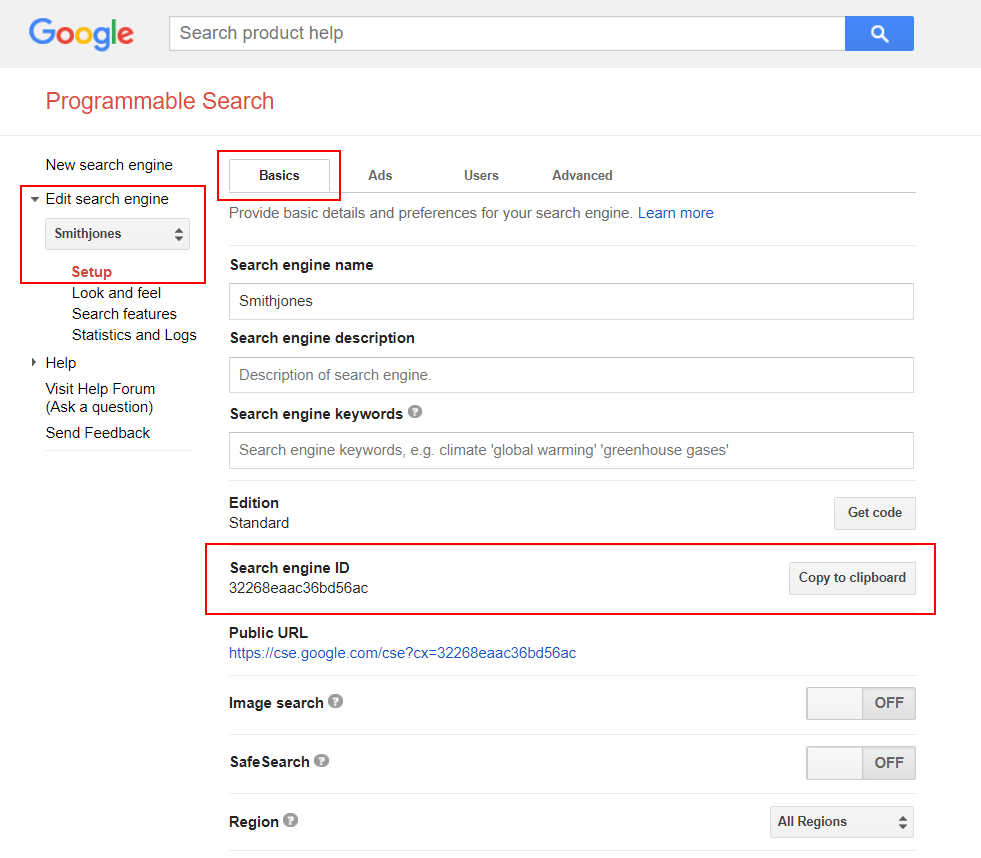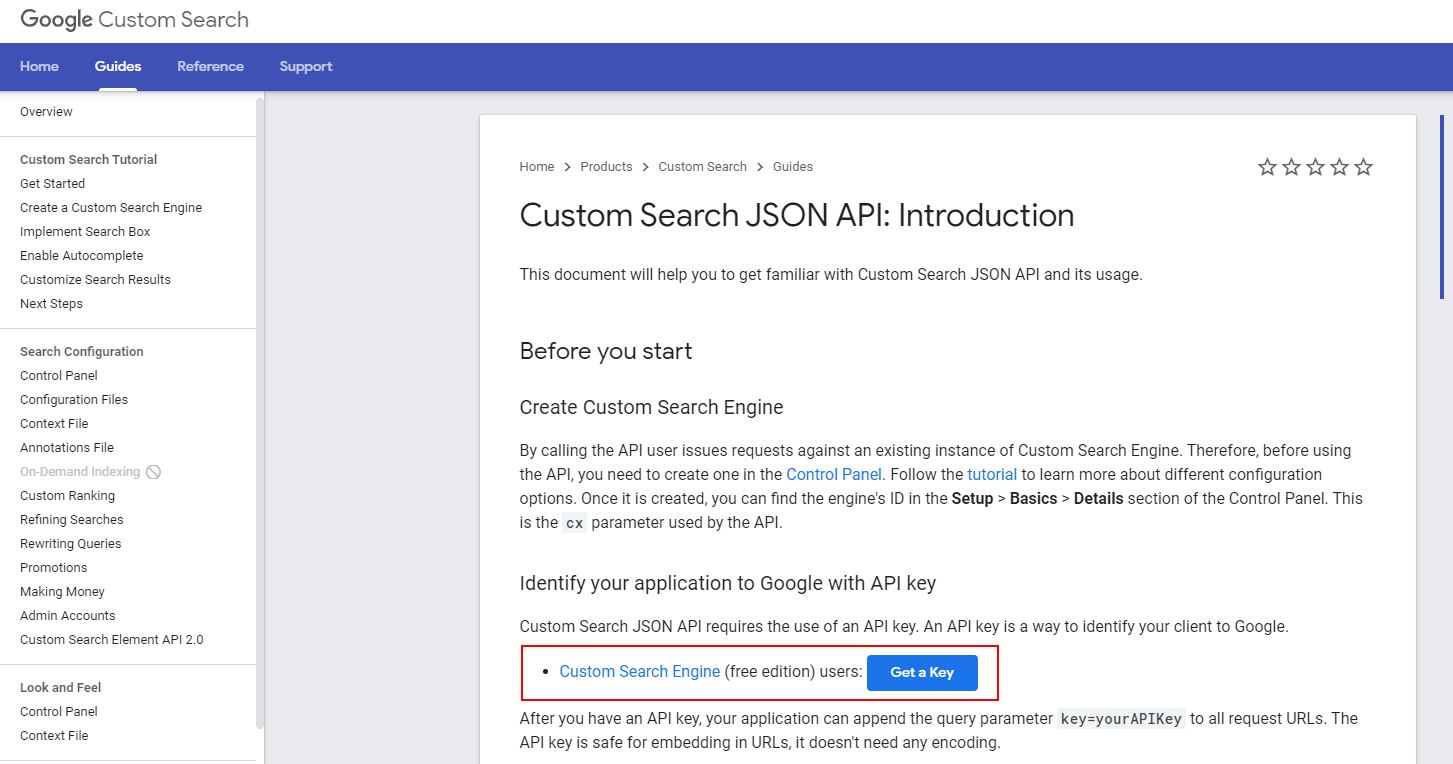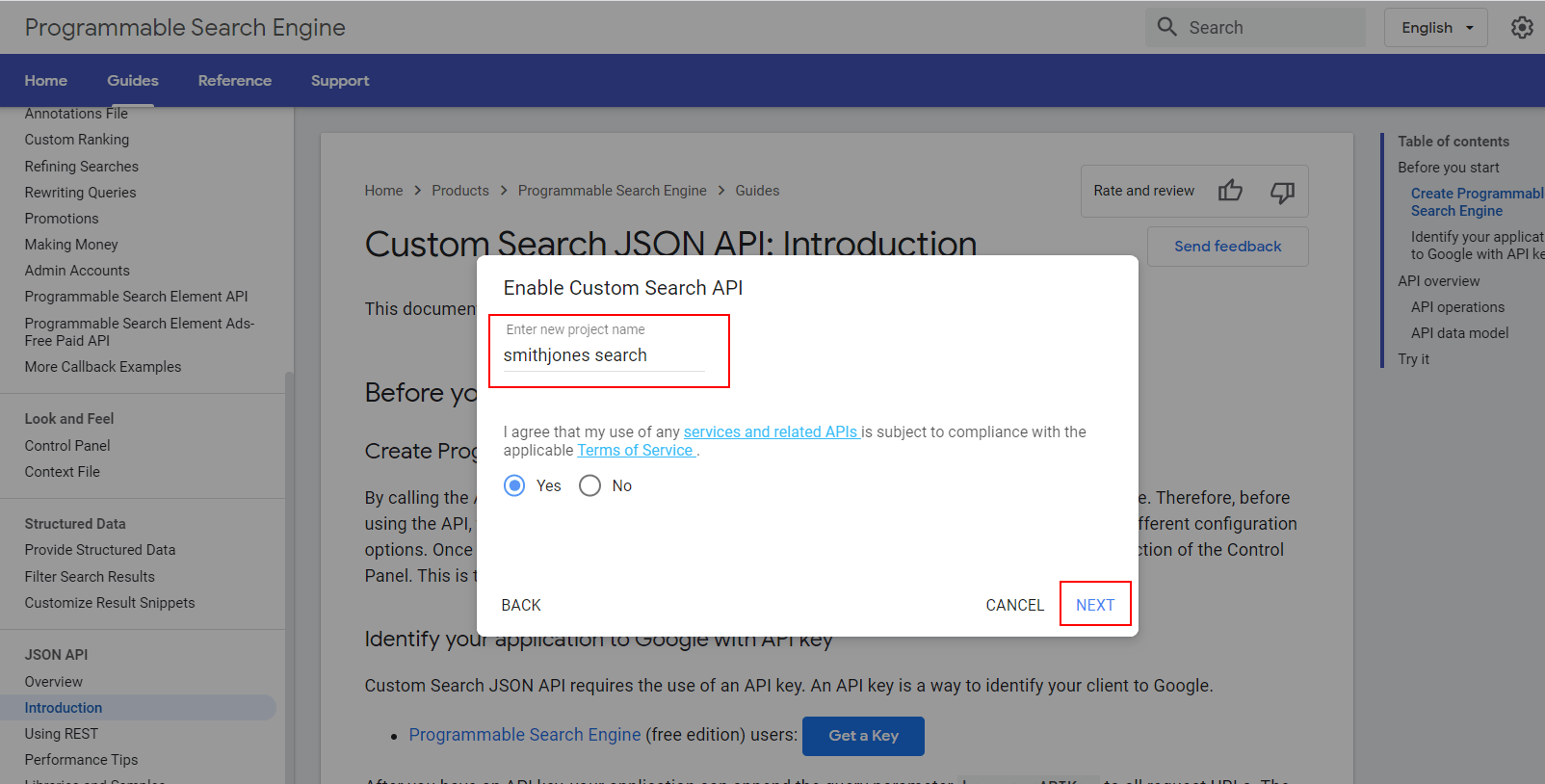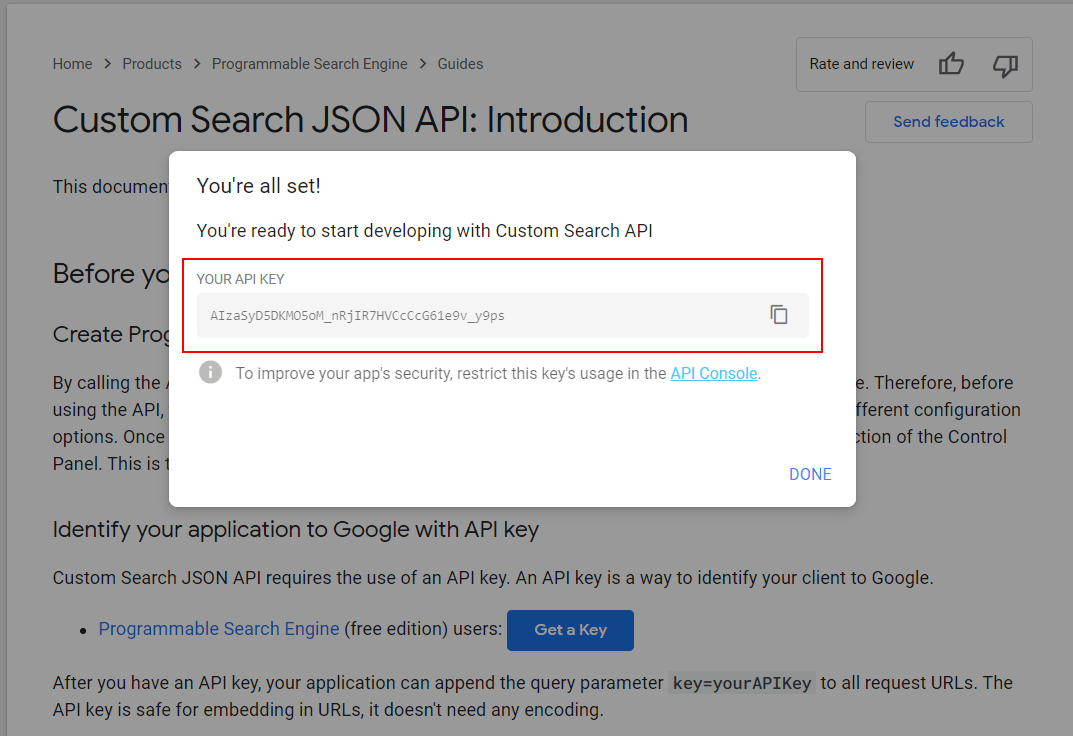Setting up Google Search for your website
Step 1: Generate a Google Search Engine ID for your website
To set up a ‘search engine’ to enable your website content to be searchable in CCH Web Manager, please visit: https://programmablesearchengine.google.com/cse/create/new
NOTE: We recommend you log into your firms Google account that you use for Google Analytics. If you are not sure what this is, please email the Web Design Team as we may be able to identify the username/email account you have used. If you do not know your password you will need to reset this.
Please enter your website domain name without any prefix, i.e. please enter ‘mydomain.com’ and not ‘www.mydomain.com/home’.
You can also modify the ‘Name of the search engine’ field if you wish.
Click
‘Create’.
Now you will see a confirmation that your search engine has been successfully created.
Now you can click on the ‘Control Panel’ button to get to the set up page. Remaining on the ‘Basics’ tab, please copy the Search Engine ID and paste into a draft email to NZ-WebManager@wolterskluwer.com.
NOTE: If you have already left the confirmation page please visit https://programmablesearchengine.google.com/cse/all and click the name of your Search Engine to get to the setup page.
Step 2: Generate your Google Search API key
The next step is to generate an API key that will power the Search for your individual website. Again we recommend you stay logged into the Google account that your firm uses for Google Analytics.
Please visit the Custom Search JSON API: Introduction page and click ‘Get a Key’
A popup will prompt you to Enter new project name. WE recommend ‘yourdomainname search’ or similar. i.e. Smithjones Search. You will also be asked to accept Googles Terms of Service. Click Next.
The next pop up will contain your API key. Please copy this and paste it into the draft email from the above step. Please remember to include your firm name and primary website address in the email so we can identify you.
Important! Custom Search JSON API provides 100 search queries per day for free.
If you need more, you can sign up for billing in the API Console. Additional requests cost $5 per 1000 queries, up to 10k queries per day.