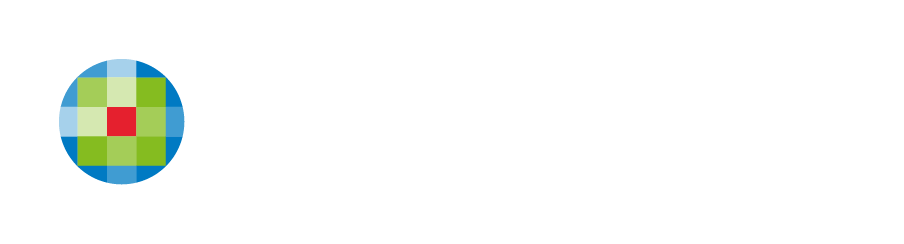Add and Edit Images on Mobile
With the mobile version of the editor you can add customization for existing image widgets on your site. You can replace an image, change its alt text and add, remove, or edit the link on the image.
The mobile image picker offers a large variety of ready-to-use images and simplifies the process of adding images from your phone. You can use one of the images from the free library, re-use the images that were already used or purchased on your site, or upload an image from your mobile device. Additionally, you can take a picture with your camera and place it on your site directly from the editor.
One difference you can expect to find between desktop and mobile versions of the editor is the availability of the feature to purchase Premium Images. Even though you may not purchase images from within the mobile version of the editor, images you purchase on the desktop editor version are available in your mobile Image Picker under the Site Images tab.
NOTE: Any file (text, image, video, and so on) uploaded to the system is publicly available. No personal and/or confidential information should be uploaded. To remove the file completely, delete the file from the picker.
Add Images
To add images with the Mobile Image Picker:
- Type a search string with the description of the image you are looking for in the search window, and select one of the images. Use one of the thousands of available free images, under Free Images.
- Click the All Images drop-down menu and select Site Images to see all previously purchased or used images.
- If you are looking for a specific image, you can also search for it in the Search for Images window and select a relevant images from the Site Images tab of the search results.
- To upload a new image from your mobile device, tap on the upload icon at the bottom-right corner of your screen to open the device-native image picker. Depending on the model and version of your device OS, there are options to upload an image from your mobile gallery or storage, or take one with your camera and upload it directly.
- Confirm the placement of the image you have picked by tapping on the check mark icon in the top-right corner of your screen.
Image Editing Menu
To access the image editing menu, tap on the image and select Edit.
Replace Images
To replace an image in an existing image widget, open the image editing menu and tap the image thumbnail.
Tapping on the thumbnail will take you to the Image Picker, where you can pick a replacement for the old image. For more information, see Add Images above.
Change Alt Text
Alt text is an important property of the images on your site that helps search engines recognize and process your site’s images.
To change the alt text description of the image, open image editing menu and type, edit, replace, or remove the alt text of the image.
Customize Image Links
To customize the link on the image widget, open the image editing menu, and tap on the Link image field.
The Link picker menu opens, which allows you to add, edit or remove the link.