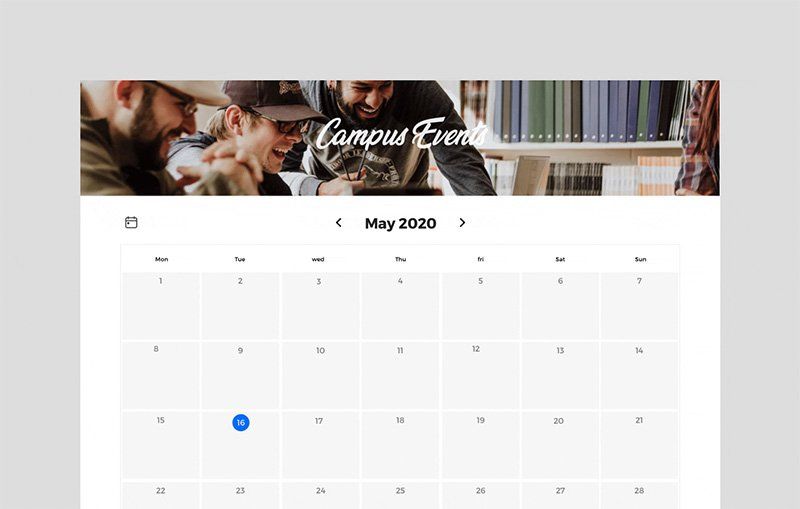Google Calendar Widget
Keep site visitors up-to-date at a glance by adding the Google calendar widget to your site. It is a great way to keep visitors engaged by showing them upcoming events, bookings, workshops, seminars and more. The widget provides a seamless integration of a public Google calendar and can be customized like any other widget.
NOTES:
- This widget enables you to display public Google calendars only.
- If you have added a calendar after connecting an account, the calendar may not appear in the calendar options. To display, disconnect and then reconnect the account.
To add the widget:
- In the left panel, click Widgets.
- Click and drag the Google calendar widget into your site.
To learn more about adding widgets to your site, see Add Widgets.
Content Editor
To access the content editor:
- Right-click the widget, and click Edit Content.
- Click Sign in with Google After the account is connected, you will see all public Google calendars associated with that account.
- Select the public calendar you want to display and which day of the week you want the calendar to start on.
- To add or edit events, go directly to the Google calendar.
Design Editor
To access the design editor:
- Right-click the widget, and click Edit Design.
- To customize the style of the calendar sections, click Calendar. Customize the following:
- Header—month & icon
- Days of the week
- All days
- Events
- Today
- Calendar direction
- To customize the style of the event popup that displays when you click an event in the calendar, click Event Popup. On mobile, events are marked with a dot.
Content Editor
To access the content editor:
- Right-click the widget, and click Edit Content.
- Click Sign in with Google After the account is connected, you will see all public Google calendars associated with that account.
- Select the public calendar you want to display and which day of the week you want the calendar to start on.
- To add or edit events, go directly to the Google calendar.
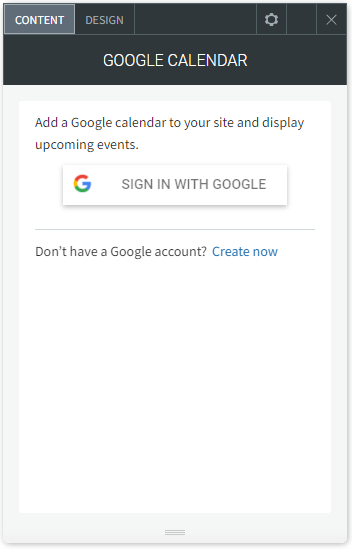
Design Editor
To access the design editor:
- Right-click the widget, and click Edit Design.
- To customize the style of the calendar sections, click Calendar. Customize the following:
- Header—month & icon
- Days of the week
- All days
- Events
- Today
- Calendar direction
- To customize the style of the event popup that displays when you click an event in the calendar, click Event Popup. On mobile, events are marked with a dot.
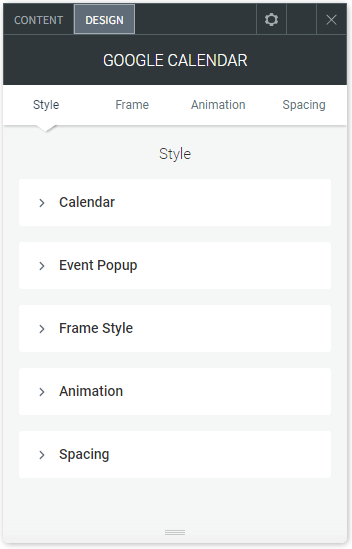
About CCH Web Manager
CCH Web Manager is a website solution for accountants to manage their content and grow their online presence. Easily add and edit website content and images with our intuitive editor.
Help Videos
A series of short videos to help you get started with CCH Web Manager.
SEO Tips
Learn how to improve your websites organic Search Engine Optimisation with simple tools and tips for online visibility.