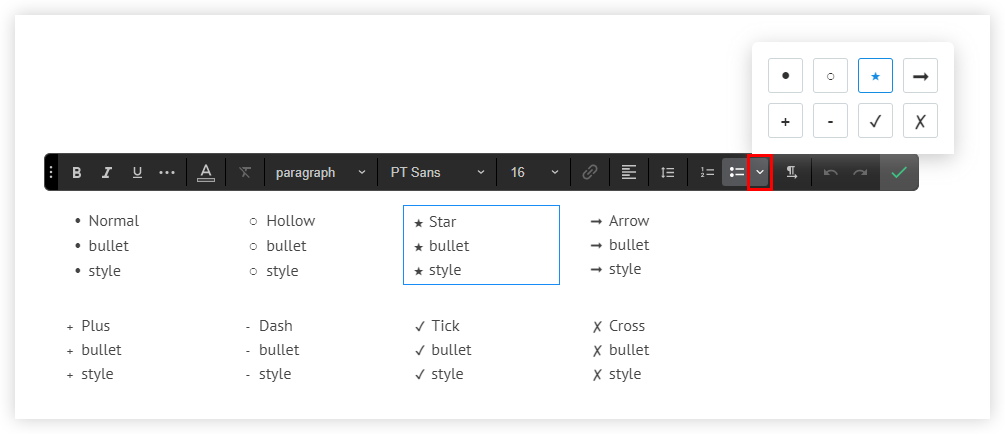Text Editor Widget
Use text tools to change the look of a Text or Title widget. Change the font, color, alignment and style of text using a simple editing interface. This lets you quickly make style changes to specific text on your site to highlight key points and organize information.
To add text to your site, in the left panel, click
Widgets, and then click and drag the
Text
widget into your site and start typing.
Text Editor
To edit text on your site:
- Click the text you want to edit to open editing mode.
- Select the text you want to edit by clicking and dragging over the text.
- Use the inline editing options in the bar above the text to edit text styles, sizes, fonts, alignment, or add links.
Styling Text
You can change the style of text by highlighting it and clicking the Bold, Italicize or Underline icon. You can select more styling options by clicking the three dots to the right of the Underline icon.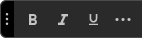
Text Formatting
The following options allow you to change the formatting of text by adding a header or paragraph. 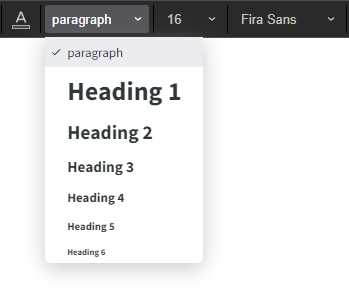
Heading 1 should be used for main page headings/titles. Headings 2 and 3 can be used for sub-headings on pages with a lot of content. These 'Headings' format your text as well as adding important tags into the code that tell search engines more about the content on your website. 'Paragraph' is the main body font style for your website text.
You can also change the colour, font type and size of text, however this should be used in one-off scenarios and not as a regular way to style website text.
Please note: As your website is built with pre-set styles based on your branding and website style, it is not recommended that font type, size or colours are changed unless it is for a custom page or block of content.
If you would like to change your font throughout the site, or the colours of headings, please contact
Webmanager@wolterskluwer.com and we will assist you.
Linking Text
You can add a link to your text by clicking the link icon  and selecting from the linking options available, shown below. Options include, linking to an existing page within this site, linking to an external url, linking to a file (such as a pdf), and more.
and selecting from the linking options available, shown below. Options include, linking to an existing page within this site, linking to an external url, linking to a file (such as a pdf), and more.
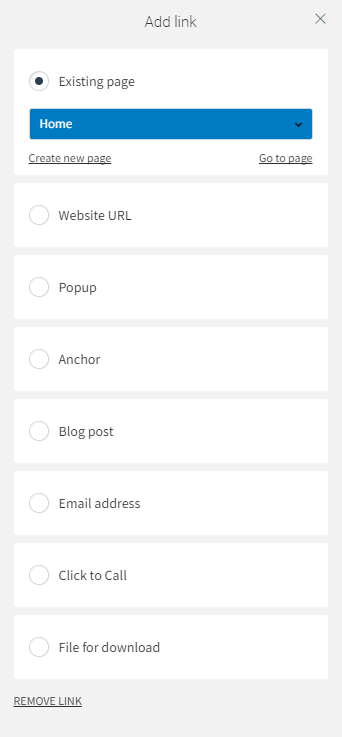
Align, Change Line Height, Add Bullet and Number Lists
The following options allow you to left, centre and right align text as well as add bullet and numbered lists as well as change text direction.
Bullet points in the text widget can be styled using 8 icons options as shown below:
Please note: The Web Design Team can set the default global style of bullet points for your whole site if requested.
Link Text to Connected Data
You can link text to connected data using the following icon  . To find out more about connected data please
click here.
. To find out more about connected data please
click here.
Clear Formatting and Undo/Redo Text Changes.
You can remove the formatting of text as well as undo or re-add any changes you have made using the following icons.
Confirming Text Edits
Once you have finished editing a block of text within the Text Widget click the confirmation icon  to exit the editing window.
to exit the editing window.
About CCH Web Manager
CCH Web Manager is a website solution for accountants to manage their content and grow their online presence. Easily add and edit website content and images with our intuitive editor.
Help Videos
A series of short videos to help you get started with CCH Web Manager.
SEO Tips
Learn how to improve your websites organic Search Engine Optimisation with simple tools and tips for online visibility.